Gestione remota
ultimo aggiornamento 8 dicembre 2012

|
Raspberry Pi Gestione remota ultimo aggiornamento 8 dicembre 2012 |
 |
| Il testo di questo pagina è tratto dall'articolo di Elettronica IN n° 169 Settembre 2012 scritto da Marco Magagnin dal titolo "RaspberryPi il tuo prossimo SISTEMA EMBLEDDED |
Vediamo come avviene la gestione
remota sotto Windows su un normale PC, per fare questo occorre che il PC e la scheda RaspberryPi
siano collegati alla stessa rete LAN
interna.
Ci servono due programmi di interfaccia per PC, uno per la console a linea di
comando e l'altro per il file manager.
Per il primo il consiglio è di utilizzare il programma Kitty, una versione migliorata per Windows di
PuTTY, il miglior programma di terminale remoto scritto per il mondo Linux.
Lo
si scarica gratuitamente da http://kitty.9bis.com/ e non ha bisogno di
installazione: e un semplice eseguibile pronto per essere avviato con un doppio
clic.
Configuriamolo per la prima volta. All'apertura ci appare la videata
riportata in Fig. 1. Iniziamo a configurare una sessione dedicata a RasperryPi
ed a salvarla, in modo da poterla riutilizzare. Per prima cosa digitiamo
RasperryPi (o un altro nome a vostra scelta) nella casella "Saved Session" (Fig.
2), poi premiamo "Save".
Ora inseriamo l'indirizzo IP di RaspberryPi nella casella "Host Name (or IP address)" (Fig.
3), l'indirizzo IP
dovreste averlo annotate a sue tempo, altrimenti lo potete recuperare con il
comando ifconfig
Premete ancora "Save".
Ora andata alla sezione "Connection" (Fig. 4) impostate "5" nella casella "Seconds
between keep alive" e selezionate il check box "IPv4".
La prima impostazione permette di tenere il collegamento attivo anche se non
digitate comandi per diverse tempo, in caso contrario il server SSH, per motivi
di sicurezza, termina le sessioni inattive dopo poco tempo.
La seconda seleziona il protoco IPv4 come protocollo di comunicazione (IPv4 e
il protocollo tradizionale di Internet, quello the usa gli indirizzi ai quali
siamo abituati come 74.125.232.103). Premete "Save" e poi "Open". Apparirà una
finestra con la richiesta di "login" e a questo punto e come se stessimo usando
la RaspberryPi dalla sua tastiera
(Fig. 6 e 7).
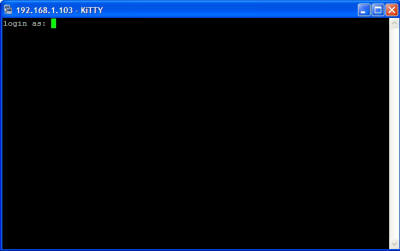 Figura 5 |
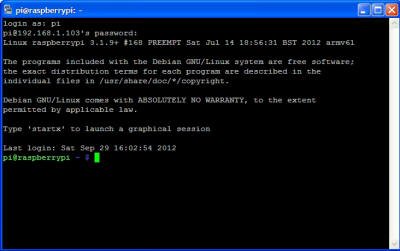 Figura 6 |
Ora passiamo al file manager: il
programma da scaricare e da installare è Win-SCP.
Lo trovate gratuitamente d'indirizzo:
http://winscp.net/eng/download.php
attualmente è disponibile la versione disponibile è WinCCP 5.1.2; voi scaricate
l'ultima stabile, evitando le versioni beta. Win-SCP può fare tutte le
operazioni fondamentali sui file, come il download e l'upload. Consente anche di
rinominare file e cartelle,
creare nuove cartelle, modificare le proprietà di file e cartelle e creare
collegamenti.
Lanciate il setup; dopo le prime videate con la conferma dell'installazione e
l'accettazione dei termini della licenza, seguite il processo di installazione (Figure
da 7 a 13).

Figura 7
Premendo "Fine" si lancia il programma. Per il futuro
il consiglio di creare
due collegamenti con Kitty e WinSCP sul desktop per facilitarvi il compito.
Vi apparirà la videata di Fig. 14 che vi avvisa che non è stata impostata una
connessione sicura e crittografata, tra il vostro PC e RaspberryPi; diamo OK e
ci apparirà la videata di apertura visibile in Fig. 15.
Configuriamola come in Fig. 16, con indirizzo IP, utente, password e scegliendo
il protocollo "SCP". infine salviamo le impostazioni con "Salva". Premiamo
"Accedi" e finalmente il nostro ambiente di gestione remota è pronto,
ed apparirà come in Fig. 18, con le due sessioni aperte e connesse.
In WinCCP a sinistra abbiamo il file system del PC ed a destra quello di
RaspberryPi, posizionato sulla cartella personale corrispondente al nostro
utente "PI".

Figura 14

Figura 17
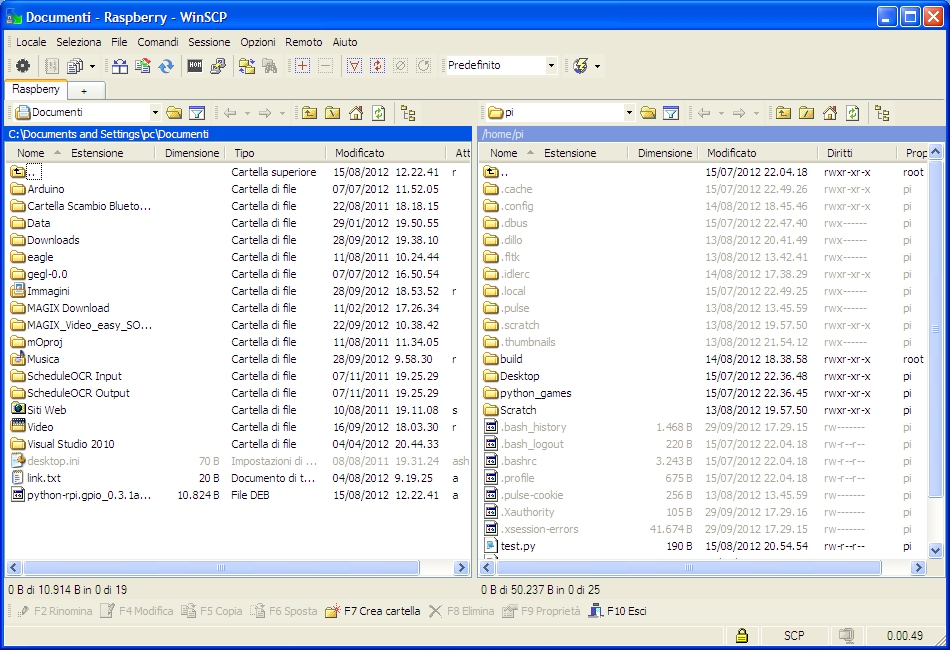
Figura 18
| Elenco revisioni | |
| 07/08/2012 | Emissione preliminare |