
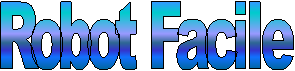 i
i
ultimo aggiornamento 20 ottobre 2008

|
ultimo aggiornamento 20 ottobre 2008 |
 |
Questo programma è stato tratto dal sito originale della DeAgostini dedicato al robot, il sito ora non è più in rete.
L'interfaccia grafica Robot Facile! è progettata per permettere di controllare e programmare in modo semplice e intuitivo il robot equipaggiato di servomotori. Essa mette a disposizione un insieme di azioni elementari, che possono essere selezionate e organizzate dall'utente in una lista, per far eseguire al robot azioni più complesse. Appena avviato il programma, all'utente viene chiesto di scegliere tra due modalità d'uso:
Esaminiamo in primo luogo l'uso della 'Modalità Semplice', per iniziare a prendere confidenza con i comandi di base. In questa modalità il robot eseguirà la lista di comandi di movimento creata e cercherà di evitare automaticamente gli ostacoli (se sono montati i sensori a infrarossi e i baffi). Una volta selezionata la 'Modalità Semplice', appare una schermata divisa in quattro sezioni, oltre a una barra di 'Help' ('aiuto'):
Box Azioni Il box 'Azioni' comprende i pulsanti relativi alle seguenti 8 azioni elementari:
Tutti i pulsanti, a eccezione di 'Ripeti', fanno muovere il robot per un certo intervallo di tempo oppure, come nel caso del pulsante 'Stop', lo bloccano. I pulsanti 'Gira a sinistra/destra' fanno virare il robot mentre sta avanzando; le rotazioni in senso orario/antiorario, al contrario, avvengono sul posto. Al pulsante 'Ripeti' corrisponde invece un loop (ciclo infinito), che fa ripetere al robot una specificata sequenza di azioni. Box Azioni da compiere In
questo box sarà contenuta una lista numerata (nella colonna 'Passo') di
azioni elementari che il robot dovrà compiere in successione. Per creare
la lista di azioni è sufficiente cliccare sul corrispondente pulsante
nel box 'Azioni' e, tenendo premuto il mouse, trascinare l'icona
dell'azione all'interno del box 'Azioni da compiere': ogni nuova azione
verrà automaticamente aggiunta in fondo alla lista. Il medesimo
risultato si ottiene cliccando due volte di seguito sul pulsante
corrispondente all'azione nel box 'Azioni'.
Nella porzione inferiore del box 'Azioni da compiere' sono presenti 5 pulsanti, che risultano evidenziati quando un'azione della lista viene selezionata cliccandovi sopra con il mouse e che permettono di intervenire su di essa:
Le funzionalità di
questi comandi sono identiche a quelle di qualsiasi editor di testo: Box pannello di controllo 1 Il box 'Pannello di controllo 1' è necessario per attivare/disattivare la funzione 'Help' e l'uso dei sensori. Serve inoltre per impostare la porta seriale a cui è collegato il robot:
Box pannello di controllo 2 È il box che permette la gestione dei programmi e l'accesso alla schermata di verifica del robot:
Esempio di una lista di azioni Nell'esempio seguente viene presentata una lista di azioni composta da 5 passi. È inoltre raffigurato uno schema che mostra il corrispondente comportamento del robot. Si noti, in particolare, la differenza tra il passo 2 e il passo 4 dello schema: entrambi fanno compiere al robot una rotazione di circa 90 gradi verso destra, ma al passo 2 la rotazione avviene durante l'avanzamento del robot, mentre al passo 4 il robot si ferma e ruota sul posto. Nella lista di azioni, infatti, al passo 2 corrisponde 'Gira a destra', mentre al passo 4 corrisponde 'Ruota in senso orario':
Nella Modalità Semplice il robot cerca di evitare automaticamente eventuali ostacoli (se nel box 'Pannello di controllo 1' sono stati attivati i sensori). Per esempio, se il robot stesse avanzando e rilevasse un oggetto sulla destra, eseguirebbe una virata a sinistra per evitarlo e poi continuerebbe ad avanzare.
Testare e calibrare il robot Premendo il pulsante 'Test' del box 'Pannello di controllo 2' si apre la seguente schermata:
Con un clic sul
pulsante 'Esegui Test' sarà possibile, dopo aver collegato e
acceso il robot, verificare lo stato di funzionamento di servomotori,
baffi e infrarossi: passando una mano davanti agli infrarossi o toccando
i baffi apparirà infatti un'animazione degli effetti corrispondenti
nella figura stilizzata del robot.
Passeremo la prossima volta ad analizzare l'uso della 'Modalità Avanzata', in cui è possibile programmare le azioni relative al rilevamento di oggetti da parte dei sensori, eliminando così l'automatismo ora presente |
|
Elenco revisioni: |
|
|
20/10/2008 |
Emissione preliminare |