


ultimo aggiornamento 2 marzo 2012

|
  ultimo aggiornamento 2 marzo 2012 |
 |
Interfaccia utente di EAGLE.
Internamente EAGLE è predisposto per eseguire dei comandi sotto forma di
stringa digitata.
L’utente normalmente usa il mouse su menù e barre strumenti (toolbar).
Non è necessario conoscere il linguaggio di comando interno, comunque
questo modo permette di digitare un comando in modo testo o di far
leggere dei comandi contenuti in un file.
Si possono assegnare delle stringhe di comando ai tasti funzione
(comando ASSIGN ) e di eseguire degli script (comando SCRIPT).
Alcuni comandi sono assegnati in combinazione con i tasti Shift,
Ctrl, Alt.
Alt+F2 significa che il tasto Alt key viene tenuto premuto mentre si preme F2, poi si rilasciano entrambi i tasti.
Naturalmente lo stesso comando EAGLE può essere dato con la tastiera , cliccando sulle icone dei comandi, cliccando sulle voci dei menù.
Ad esempio per eseguire il comando MOVE si può :
cliccare sull’icona
digitare MOVE sulla linea di comando seguito da Invio
premere il tasto funzione F1 assegnato al comando MOVE
selezionare la voce di menù: Edit/Move
Normalmente EAGLE non fa distinzione tra caratteri minuscoli e
maiuscoli.
Quando il cursore del mouse si posiziona per un certo tempo su una icona,
appare un testo descrittivo di aiuto (Bubble Help text ).
Finestra di lavoro :

Dall’alto verso il basso :
Titolo con informazioni sulla versione di EAGLE
Barra dei menù (menu bar)
Barra delle azioni (action toolbar)
Barra dinamica (parametri e coordinate) + linea di comando (command line)
A sinistra barra dei comandi (command toolbar)
(si vede il Bubble Help text relativo al comando WIRE)
barra di stato (status bar) : indica il comando corrente
Le barre possono essere mostrate/nascoste usando il menu Options/User interface..
Barre comandi del Schematic Editor (sinistra) e del Layout Editor (destra)
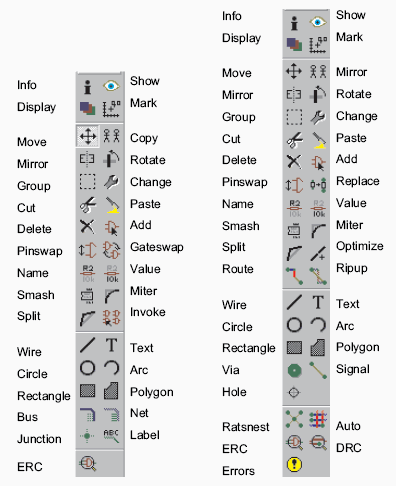
Control panel
All’apertura di EAGLE, appare il Control Panel. Consente di caricare e salvare i progetti. Con Clic destro su Projects appare un menu che consente di creare un nuovo progetto.
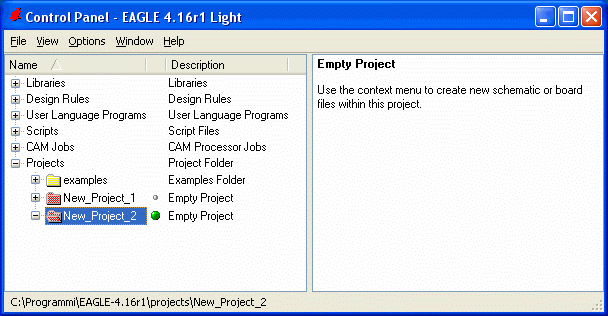
Ogni voce si apre con doppio click. Ad esempio cliccando su Libraries appare il suo contenuto; scegliendo un oggetto ne appare la descrizione.
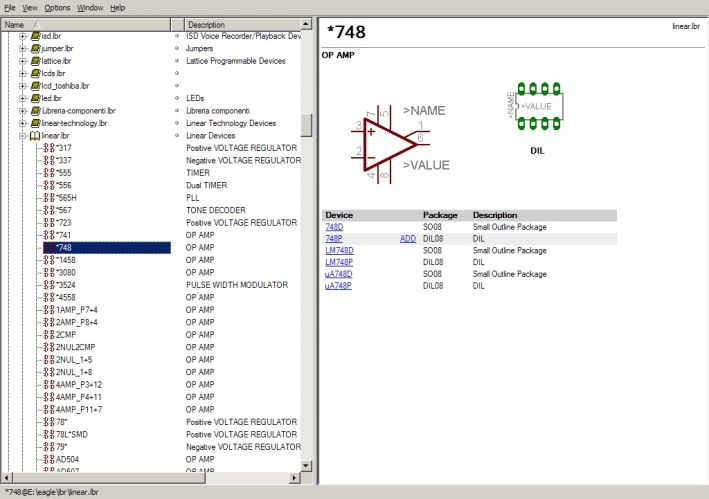
Il Control Panel permette il normale Drag&Drop: se si fa clic destro su una voce, appare il menù contestuale con le normali operazioni di print, open, copy, ecc.
EAGLE Files
I tipi di files che appaiono in EAGLE sono :
| *.brd | Board Layout Editor |
| *.sch | Schematic Schematic Editor |
| *.lbr | Library Library Editor |
| *.scr | Script File Text Editor |
| *.ulp | User Language Program Text Editor |
| *.* |
Any text file Text Editor |
Backup Files
EAGLE crea dei files di backup, fino ad un massimo di 9, dei files schematic, board, library files. Essi sono salvati con estensioni cambiate :
.brd diventa .b#1, .sch diventa .s#1, .lbr diventa .l#1.
Tutti i settaggi relativi al backup stanno nel menu Options/Backup.
Creazione di un progetto EAGLE .
File - New Projects
Appare una nuova cartella sotto la voce Projects, che conterrà tutti i file del progetto; si può cancellare e rinominare usando il menu contestuale.
Con clic destro sulla cartella si apre il menu contestuale, col quale creare nuovi schemi di tutti i tipi (sch , brd ecc.)
Nella cartella Examples - Tutorial vi sono alcuni file demo . sch e .brd. che possono essere usati per esercitarsi.
Per non alterare gli originali, copiarli nella cartella del nuovo progetto
Ogni file può essere aperto con doppio clic.
Disegno di uno schema elettrico
Selezionare la cartella del progetto . Aprire il progetto (menu File o menu contestuale). Creare nuovo file schematic. Appare un foglio vuoto.
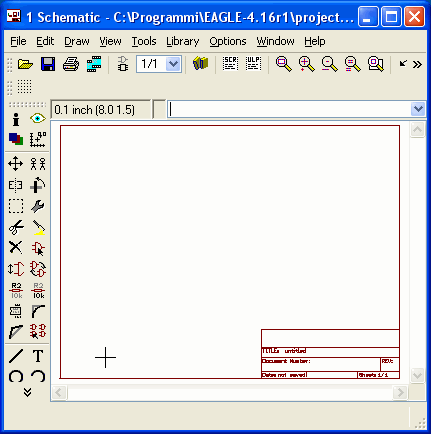
La griglia standard è 0,1 pollici (100 mils, 2,54 mm.).
Non cambiatela! Simboli e collegamenti devono essere posti su questa
griglia.
Aggiunta di un Frame al foglio
Il foglio vuoto deve avere un bordo (frame).
Nella linea di comando scrivere: add.
Nella lista che appare scegliere la voce frames; selezionare uno tra i
formati predefiniti.
(per un foglio A4 orizzontale si possono usare :
A4L_LOC , DINA4_l , LETTER_L )
Dando OK, il frame appare "attaccato" al cursore: si posiziona nello
spazio disponibile, coll’angolo in basso a sinistra nel punto pù basso
del foglio; fare clic sinistro per posizionarlo; cliccare sull’icona
Stop per uscire dal modo add; digitare ALT+F2 (oppure Fit tra i comandi
Zoom) per vedere tutto il frame. Salvare lo schema vuoto.
Il frame contiene dei campi vuoti (titolo, revisione, document number)
alcuni da compilare.
I due campi TITLE e DATE sono riempiti automaticamente dal programma
quando si salva il file.
Per immettere altro testo, nella barra comandi a sinistra scegliere
l’icona TEXT, digitare il testo e posizionarlo. Per cambiarne la
dimensione selezionare l’icona CHANGE, poi SIZE (uscire dal modo testo
scegliendo STOP).
Dato che EAGLE funziona a linea di comando, si può anche digitare:
CHANGE SIZE 0.17, dare Invio e cliccare sul’angolo inferiore sinistro
del testo.
Attenzione:
usare il punto per i decimali.
Disegnare ed editare il circuito
| ADD: |
comando per aggiungere componenti, senza
cambiare la griglia di 100 mils. Occorre esplorare con
attenzione le librerie. |
| MOVE: |
per spostare e posizionare i componenti (attivare MOVE e cliccare sul componente da spostare; cliccare col tasto destro per ruotare; spostare, premere Invio). Fare attenzione quando si sposta un componente sopra un altro se vengono creati automaticamente dei collegamenti errati. Quando ci si posiziona su due componenti vicini o sovrapposti, il cursore si trasforma in uno a 4 frecce, e bisogna fare una scelta: col clic sinistro si sceglie il componente evidenziato, col clic destro quello successivo. |
| COPY : | per duplicare i componenti, senza ricaricarli dalla libreria. |
| CHANGE NAME e VALUE: | per cambiare nome e valori dei componenti. |
| DISPLAY: | permette di disabilitare i componenti dello schema; normalmente è disabilitato il layer 93 (Pins). |
| NET: |
dopo aver posizionato i componenti, per fare i collegamenti. (non usare il comando WIRE , che serve invece a stabilire i margini del circuito stampato !). Facendo un clic destro, si alterna il modo ortogonale e diagonale di tracciare il collegamento. Se si termina il collegamento esattamente su un punto di connessione, come il piedino di un componente, il net è terminato, altrimenti spostando il mouse continua. Due punti collegati ad un net avente lo stesso nome sono elettricamente collegati, anche se non è disegnato un collegamento continuo. Per assicurarsi che i componenti siano effettivamente collegati, col comando DISPLAY - PIN si vedono come circoletti verdi i punti esatti da collegare. |
| LABEL: |
serve per far apparire nello schema il nome di un collegamento (net oppure bus); il font usato si può cambiare con CHANGE |
| DELETE : | posizionarsi sul componente e cliccare; se si vuole cancellare un collegamento, verrà cancellato un segmento alla volta; per cancellare un intero collegamento premere anche il tasto Maiuscolo (Shift) |
| UNDO, REDO: | annulla / rifa l’ultima operazione |
| GROUP: | applica il comando ad un gruppo di oggetti |
| JUNCTION: |
aggiunge una giunzione (nodo) in un collegamento. Normalmente non serve perchè di default è attivata la funzione Automatic set junction (vedi Options/Set/Misc), perciò se si traccia un collegamento sopra uno esistente si crea automaticamente un nodo. Il comando serve per aggiungere altri nodi a piacere. |
| SHOW: | mostra i dettagli degli oggetti presenti. E’ un comando molto utile perchè se usato su un componente ne fornisce anche il package e la library, se usato su un collegamento evidenzia tutti i collegamenti che hanno lo stesso nome; si può digitare sulla linea di comando il nome di un collegamento da ricercare ed esso viene evidenziato. Per terminare il comando, cliccare su STOP e poi ridisegnare lo schema col tasto F2 (View/Redraw). |
| SMASH: |
quando si ruota un componente, assieme
ad esso ruotano anche la sigla (reference designator) e il valore.
Il comando SMASH permette di girare e riposizionare sigla e valore,
indipendentemente dalla posizione del componente.
Si può anche usare Change/Size per variare a piacere l’aspetto delle
scritte. |
| ERC: |
il comando è usato per ricercare gli
errori negli schemi circuitali. Vengono generati dei messaggi
contenenti veri e propri errori ( errors) ed avvertimenti
(warnings): i messaggi sono contenuti in un file che ha lo stesso
nome dello schema ed estensione .erc. e sono visualizzati
automaticamente. Un esempio di avvertimento : WARNING: Sheet 1/1: POWER Pin IC1 VSS connected to GND WARNING: Sheet 1/1: POWER Pin IC1 VDD connected to +5V avverte che i pin chiamati VSS e VDD sono stati collegati a GND e +5V. Il messaggio può essere ignorato se ciò è stato fatto intenzionalmente. Attenzione: ERC segnala i possibili errori !! Occorre poi saperli interpretare correttamente. |
| BUS: |
serve per tracciare un collegamento
multiplo usando un simbolo particolare: un collegamento più spesso
da cui partono vari collegamenti verso singoli componenti . Come esempio, caricare il disegno bus.sch dalla cartella /eagle/examples/tutorial , dove esiste un bus che raggruppa 13 segnali. Il nome del bus determina i segnali in esso contenuti : il nome EN,VALVE[0..11] stabilito col comando NAME significa che contiene il segnale EN e i segnali da VALVE0 a VALVE11. Il bus è solo un elemento grafico : le connessioni sono stabilite col comando NET. Nello schema bus.sch sono ancora da fare dei collegamenti, ad esempio il segnale VALVE0 deve essere collegato al pin 16 di IC7. Per collegare : digitare il comando NET, posizionarsi sul bus nel punto da cui far partire il collegamento, fare clic sinistro, appare un menù a discesa con i nomi di tutti i segnali, scegliere VALVE0, scegliere la curvatura del collegamento (wire bend) ad angolo retto o inclinato , portare il collegamento sul pin 16 di IC7, uscire dal comando con Stop. Per far apparire il nome del collegamento usare il comando LABEL. |
Automatic Forward&Back Annotation
Questo procedimento assicura che lo schema e il circuito stampato siano
tra loro compatibili (consistent) cioè la lista dei collegamenti, i
componenti, i valori siano identici.
Il procedimento è attivato automaticamente da EAGLE quando si carica uno
schema e un circuito stampato che hanno lo stesso nome e si trovano
nella stessa directory. Il risultato è mostrato in una finestra di
testo, in modo da correggere manualmente le differenze.
Per assicurare la perfetta concordanza tra schema e circuito stampato,
tenere sempre aperti ambedue i file .sch e .brd.
In questo modo ogni variazione nello schema si traduce in una immediata
variazione nel circuito stampato. Alcune variazioni possono essere fatte
sia nello schema che nel circuito stampato (nome dei componenti ad esempio),
altre, come l’aggiunta di componenti, solo nello schema.
Generazione di un circuito stampato (board) da uno schema (schematic).
Per generare un circuito stampato occorre
caricare lo schema da trasformare in board. Si dovrà quindi cliccare
sulla icona del comando BOARD nella Action toolbar, verrà generato un
file che ha lo stesso nome dello schema ed estensione .brd . Apparirà la
finestra del Layout Editor con una board vuota delimitata da un profilo
costituito da wires.
Posizionati sulla sinistra della board vi sono tutti i componenti
collegati tra loro con fili volanti "elastici" (airwires) da posizionare
dentro l’area vuota.
Le dimensioni sono di 100 x 80 mm circa , il massimo consentito dalla
versione free.
Con il comando MOVE comunque si può ridurre la dimensione del circuito
stampato.
Piazzamento dei
componenti:
con MOVE spostare i componenti, che si portano appresso i collegamenti
volanti (airwires). Ultimato il piazzamento, col comando
RATNEST si può visualizzare il percorso minimo dei collegamenti volanti
per ottimizzare il posizionamento.
Uso dell’
Autorouter (tracciamento automatico delle piste)
Si può far partire l’autorouter in qualsiasi
istante. Tuttavia non è bene affidare al routing automatico la soluzione
di tutti i problemi : tipicamente sono tracciate a mano le piste per le
alimentazioni ( considerando il maggior spessore necessario per la
massa) e i collegamenti ritenuti critici.
Se si vuole vedere come l’autorouter risolve il circuito, cliccare
sull’icona AUTO. Appare il setup
dell’autorouter: per default la griglia è fissata a 50 mils (ma può
essere cambiata), la direzione preferenziale delle piste rosse (layer
top lato componenti ) è verticale, quella per le piste blu (layer bottom
lato saldature) è orizzontale.
L’autorouting e praticamente immediato per piccoli schemi.
Se il risultato non soddisfa, si possono cancellare le piste col comando
RIPUP: vi è la possibilità di cancellarle alcune o tutte, poi occorre
cliccare su GO (il piccolo semaforino sulla action toolbar accanto
all’icona STOP).
Per assicurarsi di aver ben cancellato le piste volute, dare il comando
RATNEST per visualizzare gli airwires. Dopo la cancellazione si rilancia
l’autorouter.
Le tracce fatte manualmente non sono spostate dall’autorouter.
Al termine dell’autorouting, appare un messaggio con la percentuale di
piste realizzate.
Col comando RATNESTS si visualizzano le piste non tracciate.
Routing manuale
Nessun autorouter piazzerà mai le piste proprio come si desidera, perciò
occorre ricorrere al routing manuale.
Dare il comando ROUTE per trasformare un airwire in una pista.
Fare clic sull’inizio dell’airwire, clic sinistro al termine di ogni
segmento, doppio clic sinistro per terminare la pista.
Al termine di una pista il comando ROUTE è ancora attivo, perciò si può
tracciare da capo un’altra pista.
Durante il tracciamento è attiva la barra dei parametri (parameter
toolbar) dove appare il layer (in figura 1 Top pista rossa),
gli angoli possibili per le piste, il raggio di curvatura, lo spessore
(in figura Width : 0.066 pollici) , il tipo di foro passante (in figura
di forma quadrata). Durante il tracciamento si possono variare tutti i
parametri; se si decide di cambiare layer, EAGLE inserisce
automaticamente un foro passante.

Il comando MITER si usa per raccordare tratti curvi e dritti di piste.
Il procedimento che porta alla completa definizione del circuito stampato comprende varie fasi:
spostare segmenti di pista e componenti con MOVE e SPLIT,
usare il comando RIPUP per cambiare il percorso delle piste
usare DELETE per cancellare segnali (solo senza il Forward&Back annotation),
modificare il package dei componenti con CHANGE PACKAGE or REPLACE
usare SMASH per posizionare i testi dei componenti che hanno subito un MOVE,
raccordare piste curvilinee.
Alcuni particolari dei vari comandi:
| MOVE |
Se si seleziona l’estremità di una pista
, si muove quella; se si seleziona una pista nel mezzo la si sposta
tutta parallelamente. Se si preme Ctrl la pista rettilinea
diventa un arco. |
| GROUP |
Consente di selezionare diversi oggetti per cambiarne gli attributi o
spostarli tutti insieme. |
| SPLIT | Aggiunge una curva in una pista. |
| CHANGE | si possono digitare le variazioni volute (width , layer) ma è molto più comodo usare il parameter toolbar. |
| RIPUP |
Se si vuole trasformare una pista relativa ad un segnale in un airwire,
digitare il nome del segnale nella command toolbar . ! GND VCC |
| SHOW | serve per evidenziare airwires piste o componenti, perchè siano immediatamente visibili sullo schermo |
| REDRAW oppure F2 |
rinfesca la schermata. |
| DISPLAY |
Le videate di EAGLE contengono oggetti situati in diversi strati (layers). L’insieme di vari strati determina il modo di stampare o usare i risultati del progetto. Dando il comando DISPLAY appare l’elenco degli strati. Ad esempio gli strati Top, Pad e Via sono usati per generare una pellicola per l’incisione del lato componenti del circuito stampato, mentre gli strati Bottom, Pad e Via sono usati per il lato saldature. Lo strato Pad contiene i fori (through-holes) per i componenti non SMD, lo strato Via contiene i fori passanti per consentire ad una pista di passare da una faccia all’altra. L’altra pellicola necessaria è quella relativa alla serigrafia, contenente solo la vista dei componenti. In genere per circuiti semplici la serigrafia si fa solo sul lato componenti. Selezionando/deselezionando i diversi strati , si possono ottenere le stampate desiderate.
Dato che lo sfondo (background) del circuito stampato è per default nero, nel menu Options – User interface si può scegliere di color white il layout background.
Piani di massa
|
| Elenco revisioni: | |
| 02/03/2012 | Aggiornato pagina |
| 02/07/2010 | Aggiornato pagina |
| 29/08/2007 | Emissione preliminare |