
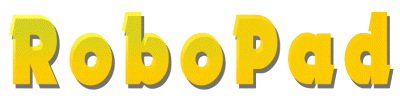
Programma
ultimo aggiornamento 19 novembre 2016

 |
|
 |
Per la programmazione del robot è necessario prima di tutto lavorare dal lato smartphone e per prima cosa dovremo installare l'applicazione ufficiale 1Sheeld accedendo direttamente al play store Android.
L' App può anche essere scaricata nel dispositivo dal browser web accedendo alla
pagina http://1sheeld.com/downloads/ (sito non più attivo) dalla quale è possibile ottenere la versione Android e le librerie.
Una volta fatto questo, abiliteremo il Bluetooth dello smartphone (se già non è
abilitato) ed avviamo l’app: per prima cosa ci verrà chiesto di rilevare 1Sheeld
a cui seguirà la procedura di connessione.
A questo punto si dovrà selezionare lo shield virtuale da utilizzare nella
nostra applicazione, nel nostro caso Game Pad.
 Schermata iniziale dell'App |
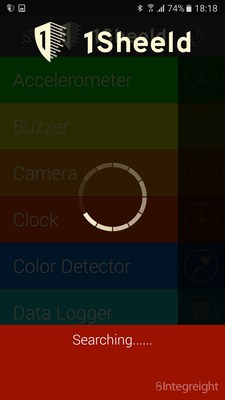 Ricerca dei dispositivi 1Sheeld via Bluetooth |
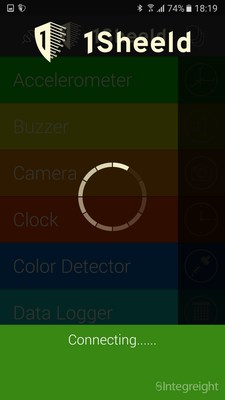 Schermata a connessione avvenuta |
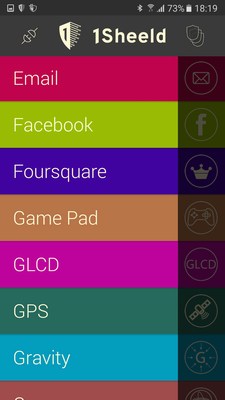 Schermata di scelta Sheeld |
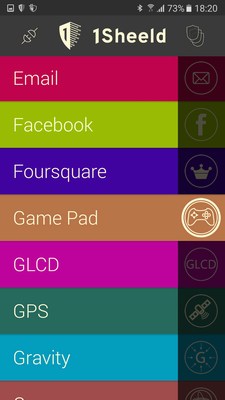 Selezione dello Sheeld Game Pad |
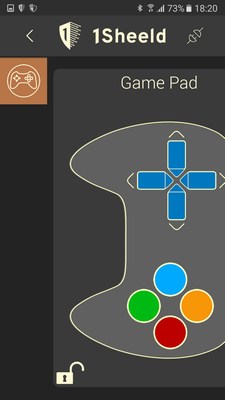 Visualizzazione dello Sheeld Game Pad |
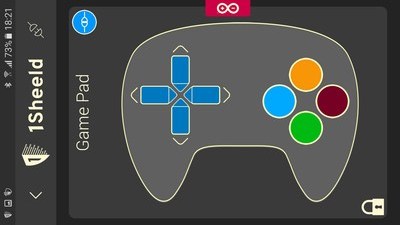
Uso dello Sheeld Game Pad
Per la parte programma, occorre
verificare di aver istallato l'apposita libreria per Arduino, la quale si può
trovare alla voce
Download ma è altresì possibile utilizzare l’apposito tool fornito a
corredo dell’ultima versione dell’IDE di Arduino.
Avviate l’IDE di Arduino (versione 1.6.11 o più recente) ed andate nella sezione
sketch>#include libreria>gestione libreria quindi selezionate OneSheeld
(versione 1.10.0 o più recente) ed installatela.
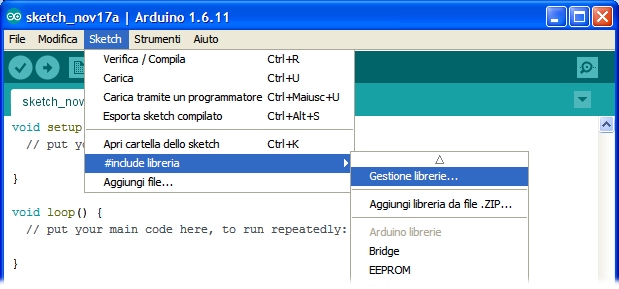
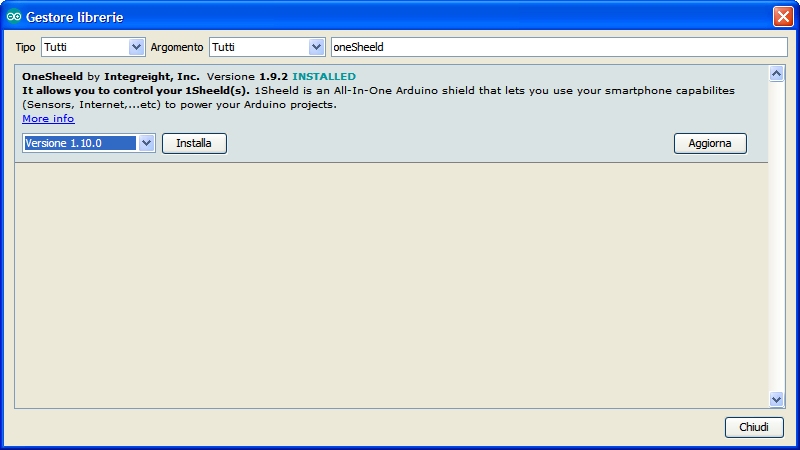
Nel Listato sono riportate le righe di
codice che provvedono ad includere la libreria 1Sheeld e ad abilitare le
funzionalità richieste.
Come suggerito dagli stessi sviluppatori, è consigliato abilitare (con
l’istruzione #include) solo gli shield effettivamente utilizzati in modo da
risparmiare memoria di programma
Bene, stabilito come funziona il firmware e in che modo si opera dall’App,
entriamo nel vivo del progetto: alla schermata principale dell’applicazione ci è
sufficiente tappare sull'icona di sinistra per includere lo shield nel progetto;
cliccando sull’icona dello scudo in alto a destra si avvierà la comunicazione
con lo
shield ed il sistema è in funzione: veramente molto semplice ed intuitivo!
Nello shield, il LED di colore blu di nome BT-LED passerà da lampeggiante a luce
fissa ad indicare che la comunicazione è stata attivata ed il sistema è in
funzione.
L'utilizzo dello Sheeld è semplice, i 4 tasti direzionali permettono di muovere
il robot, il tasto blu attiva il buzzer, mentre il tasto rosso attiva il led.
|
| Elenco revisioni | |
|
19/11/2016 |
Emissione preliminare |